Digital Banking Help Centre
Getting Started
- Go to the login screen and enter your Member Card® debit card number and click ‘Continue.’
- Enter your date of birth and the mobile phone number or email address associated with your account. Click ‘Continue.’
- A popup window may display asking for the code you received by text message or email. Enter the code, if applicable, and click ‘Continue.’
- Enter a new username (username cannot be your debit card number).
- Enter a new password (following the password rules provided).
- Re-enter password for verification.
- Read and acknowledge the direct service agreement and click ‘Continue.
- Confirm details and click 'Create user profile'.
- User profile is successfully created. Click 'Proceed to sign in'.
- You will be redirected to the login screen. Enter your new username and password.
- Go to the login screen and enter your Member Card® debit card number and click 'Continue'.
- Enter your current online password. Click 'Continue'.
- Read and acknowledge the Direct Services Agreement.
- Enter a new username (username cannot be your debit card number).
- Enter a new password (following the password rules provided).
- Re-enter password for verification.
- Enter your mobile phone number or email address associated with your account.
- A popup window may display asking for a code you received by your mobile device (text message) or email address associated with your account. Enter the code and click 'Continue'.
- Confirm details and click 'Create user profile'.
- User profile is successfully created. Click 'Proceed to sign in'.
Maximum 35 alphanumeric characters (A to Z, a to z, 0 to 9, and special characters) and your username cannot be your PAN (16-digit debit card number).
Simple tips:
- It cannot be changed
- It could be your email address
- Something you can remember easily
- If you try something and it isn't accepted, it means someone else already has that username.
-
at least 10 characters minimum and up to 35 characters maximum
-
at least one upper case letter
-
at least one lower case letter
-
at least one number
-
special characters are optional
- Choose a letter of the alphabet and swap it out with a number or special character every time it appears in your password.
- Use a code that you understand for your password
- Spell a word you choose backwards and add numbers
Forgot your password? No problem. Follow these steps to reset it on the app or in the digital banking platform.
-
From the login screen, click Forgot Password
-
Enter your username
-
Enter your email or phone number
-
Follow the instructions that are emailed or texted to you
Security Features
Simplify your login experience by setting up your phone’s biometric login features (if applicable).
-
Follow your device’s instructions for turning on Fingerprint ID or Touch ID
-
Log in to the Vermilion CU Mobile app
-
From the menu, click Security
-
Click Set up Fingerprint/Touch ID
One-time security codes provide an additional layer of protection that safeguards sensitive information and certain online banking activities. It’s a numeric security code (up to 7 digits) that you will receive via text message to your mobile phone or to your email address when you perform certain activities. The code is time sensitive and valid only for a limited amount of time. Here are some examples of when one-time passcodes are used:
- Register for online banking
- First time you sign in to online banking
- Add a new bill vendor
- Update contact information
- Change or reset your password
- Transfer funds to other members
- Add an Interac e-Transfer® recipient
Managing Accounts
Transactions and Payments
- On your mobile banking app, you'll want to click on the three lines in the top left corner and then select Mobile Deposit.
- Select an account you want the cheque to be deposited into, and then the amount of the cheque.
- Click on the camera icon to take a photo of the front of the cheque (make sure you allow the app to access your camera on your mobile device to take the photo of your cheque).
- The camera should take a picture of the cheque automatically once it is within the range of the camera. If not, you click the photo button on your camera.
- Do the same for the back of the cheque, then hit 'continue'.
- Double check the information is correct, then hit 'confirm'.
- Then click 'finish' and it's complete.
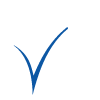
 Search
Search







 www.google.com
www.google.com

